close
在Grace這裡學到了這步
有興趣的人可以到這裡﹔http://blog.pixnet.net/joyya13/post/13466649 支持原作者喔!
感謝她的教學
另外我自己也寫了教學(跟原作者沒什麼差別,只不過我多了圖)
首先來看看工筆畫的效果

這是原圖↓

我家的口FI,老爸正在跟她玩飛高高~
好了~教學開始
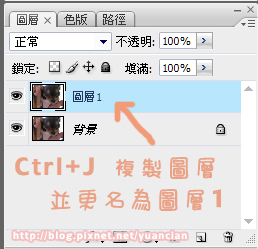
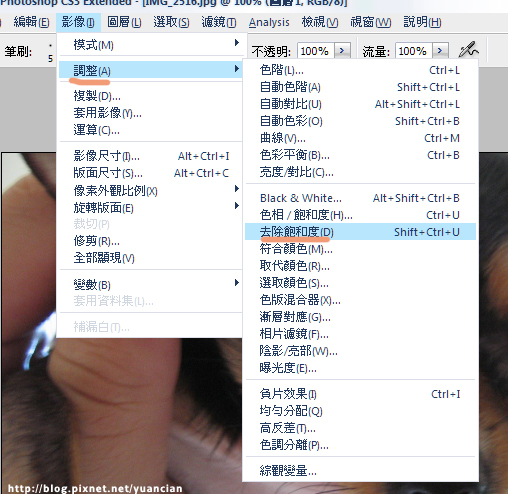
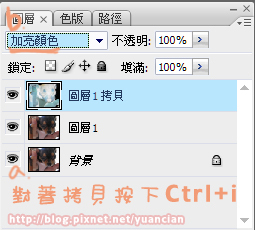
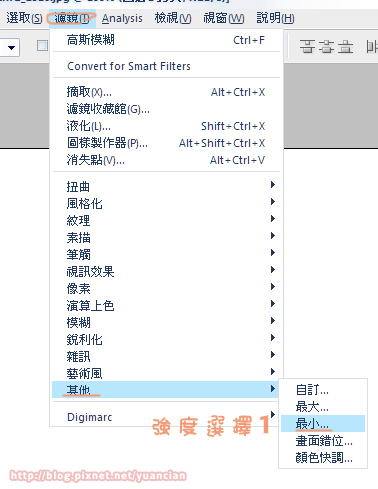

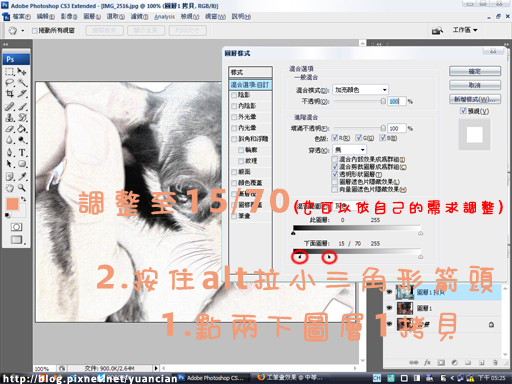
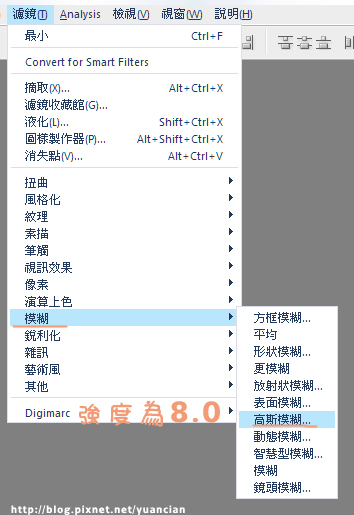

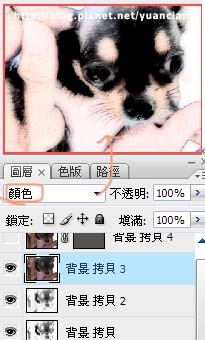
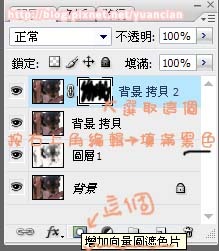
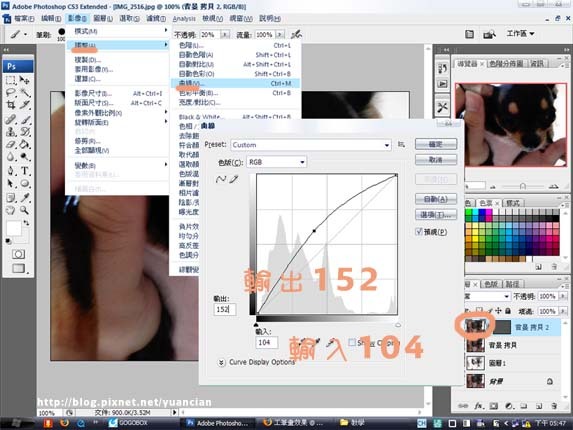
這樣就工筆畫效果就完成囉~

以上,還可以依自己的需求,做些改變,原作者在最後還有新增圖層上色
也是可以這樣做喔
 比較
比較

有興趣的人可以到這裡﹔http://blog.pixnet.net/joyya13/post/13466649 支持原作者喔!
感謝她的教學

另外我自己也寫了教學(跟原作者沒什麼差別,只不過我多了圖)
首先來看看工筆畫的效果

這是原圖↓

我家的口FI,老爸正在跟她玩飛高高~

好了~教學開始
步驟1:利用快捷建CTRL+J複製原始圖層,更名為圖層1(可依自己的習慣作調整)
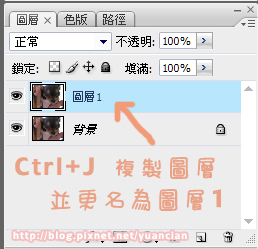
步驟2:點選圖層1,並選擇右上角工具列 ”影像→調整→去除飽和度”
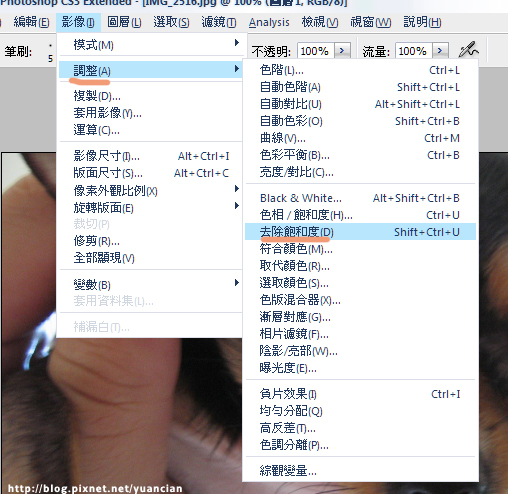
步驟4:複製(Ctrl+j)圖層1,命名為圖層1拷貝
步驟5:點選圖層1拷貝,按下快捷鍵Ctrl+i變成負片效果,而圖層混合模式,選擇”加亮顏色”
步驟5:點選圖層1拷貝,按下快捷鍵Ctrl+i變成負片效果,而圖層混合模式,選擇”加亮顏色”
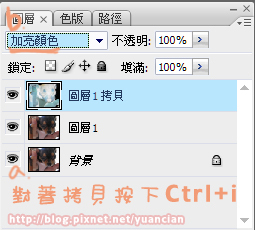
步驟6:接著點選右上角工具列選擇 ”濾鏡→其他→最小...”,並且強度選擇”1”
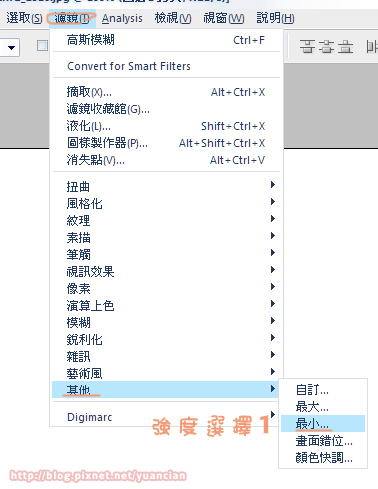
調整出來的圖層為這樣↓

步驟7:在左下角的工作欄,對著圖層1拷貝點兩下,叫出圖層樣式對話框,按著ALT調整小三角形(比例為15/70)
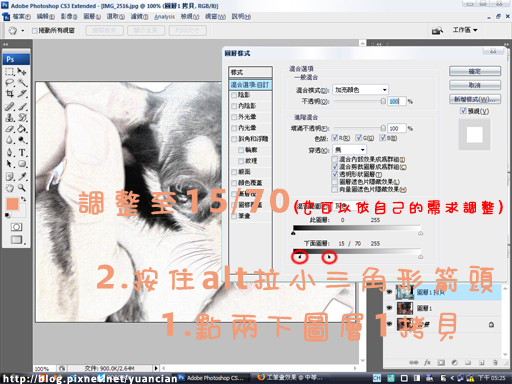
步驟8:將圖層1拷貝,向下合併為圖層1,接著再次複製圖層1,命名為圖層1拷貝
步驟9:在右上角工具列點選 ”濾鏡→模糊,高斯模糊” 強度選擇8.0
步驟9:在右上角工具列點選 ”濾鏡→模糊,高斯模糊” 強度選擇8.0
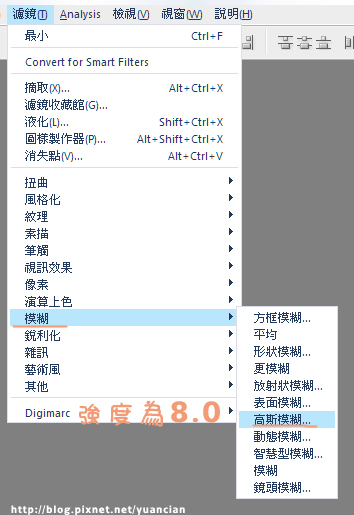
步驟10:圖層1拷貝的圖層混合模式則選擇 ”線性加深”

步驟11:複製原始圖層,得到背景拷貝,放置到圖層最頂端,且圖層混合模式設為 ”顏色”
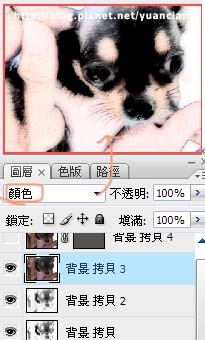
( 圖片上的名字不一樣,是因為我沒有改圖層名字)
圖片上的名字不一樣,是因為我沒有改圖層名字)
 圖片上的名字不一樣,是因為我沒有改圖層名字)
圖片上的名字不一樣,是因為我沒有改圖層名字)步驟12:再次複製原始圖層,得到背景拷貝2,一樣放置最頂端,點選最下方工具列的 ”增加向量遮色片”
,接著對著新增的遮色片,點選右上方的 ”編輯→填滿” 顏色選擇黑色
,接著對著新增的遮色片,點選右上方的 ”編輯→填滿” 顏色選擇黑色
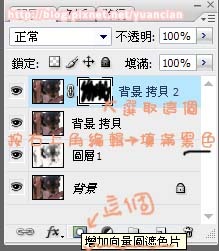
步驟13:點選背景拷貝2的圖片(不是遮色片喔),利用白色的畫筆,畫在臉上(依自己喜好)
畫筆的不透明度請調整為20%
步驟14:接著點選右上角工具列”影像→調整→曲線” 設定輸入104,輸出152
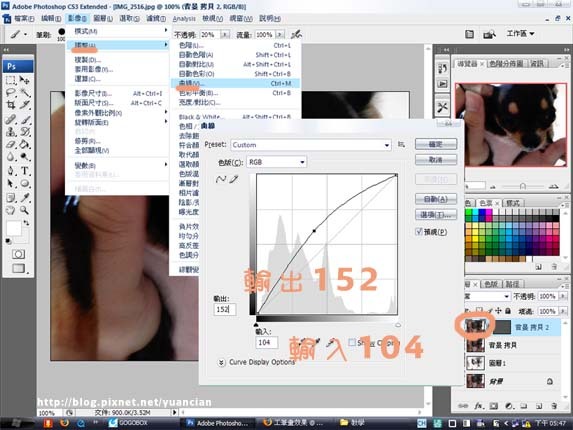
這樣就工筆畫效果就完成囉~


以上,還可以依自己的需求,做些改變,原作者在最後還有新增圖層上色
也是可以這樣做喔

 比較
比較

全站熱搜
 喜歡山多於海
喜歡山多於海



 留言列表
留言列表